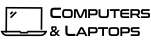Top Windows issues and how to fix them
Windows is, without a shadow of a doubt, the most popular operating system under the sun, used by millions on a daily basis. In fact, most recent data shows that 75% of desktop users are currently using this Microsoft-developed operating system. This is pretty much 5 times more than the desktop users of Microsoft’s biggest rival – Apple and Apple’s macOS. Out of all users of Windows, the majority of them are using the most recent version of the OS which is Windows 10, introduced on the market already 6 years ago. Currently, Windows 10 has been installed on more than one billion devices around the world.
Despite the fact that the majority of people are now able to read this article thanks to using their Windows 10 operating system, it does not mean that all those users are not experiencing some imperfections and issues with the most popular OS every now and then. Compared to its predecessors, Windows 10 is experiencing significantly fewer security issues. However, this does not mean the system is not challenging and testing users’ nerves in other ways. Thankfully, the majority of them are occurring occasionally, are not that serious and can be easily fixed. Let’s find out more about these challenges and issues with Windows 10 and how these can be fixed.
Windows 10 Issues: Cannot Upgrade from Windows 7 and Windows 8
One of the most common Windows 10 issues you will stumble upon is right at the beginning when you are actually trying to have Windows 10 – now being able to upgrade from your older Windows system to Windows 10. You can experience the issue by getting such a warning: “Get Windows 10 app is not compatible, or the app may not appear at all, which will lead to a failed update”. There are a few ways you can approach the issue in order to fix it. First off, open the Control Panel and then run Windows Update while ensuring your PC is fully up to date. In case the update fails, you need to proceed by running the Windows Update Troubleshooter as explained below.
Secondly, you can opt for using the Media Creation Tool. After downloading the tool, run it on your PC. In case you have tried this a bit of time ago and it didn’t work, make sure to try it now again as the tool has been recently improved. Finally, make sure that hardware Disable Execution Prevention is switched on in the BIOS. In case you need extra help, make sure to have a look at your motherboard manual. In case there are still problems with upgrading to Windows 10, search for ‘performance’ through the Start Menu, run Adjust the appearance and performance of Windows, proceed by clicking the Data Execution Prevention tab and turn it on for all programs and services. Next, you need to reboot and try again.
Windows 10 Issues: Cannot Update the Latest Version of Windows 10
Every now and then, Windows 10 receives some major updates and each of these updates introduces Windows 10 to some new features you may want to be able to use and benefit from. In addition, all these new updates come with a number of bug fixes, which helps you experience Windows 10 more smoothly and stress-free. Unfortunately, one common problem or challenge experienced by users is not being able to update the latest version of Windows 10. Keep in mind that many new updates will not be shown as available to everyone, therefore, you may need to manually update Windows 10.
However, before you start manually updating your operating system, make sure to first check which version of Windows 10 you are already using. Simply head to the ‘About Windows’ screen and you will be able to see the information you are looking for. For installing the latest version of Windows 10 manually, you need to use the Windows Update Tool or the Media Creation Tool alternatively. Whenever you are updating to the latest version of the operating system manually, make sure to opt for keeping the personal files and all apps and click Install to keep all your data, apps and settings chosen by you untouched. Hitting Install must give a start to installing the most up-to-date Windows 10 version on your device.
Windows 10 Issues: Less Storage Space
After you have upgraded to Windows 10, you now may experience a lot less storage space than before as the operating system with all the updates is taking too much disk space. The answer to why this is happening is pretty simple – Microsoft is not forcing users to update their hardware in order to be able to experience the latest updates of the company’s operating system. However, Microsoft is keeping a hold on all important files that made up the previous operating system in the C drive.
In case you want to proceed using Windows 10 and don’t look back to the older OS version, you maybe want to clear up some storage space on your computer and delete the important files from the old operating system. You can do so by clicking the Windows Start button, then go to “clean up” and automatically search the system. This is the moment a “Disk Cleanup” app should be appearing in the search criteria field and you want to click on it to open the application. Next, a drive selection box should be appearing in front of you. You need to choose the drive your operating system is installed on.
In case you are sure that the C:/ drive is the main drive where your operating system is installed, hit OK and leave Windows to scan the system for a while. Then a box must appear and from this moment you have two options. Option A is when you have presented a list of files you can delete right away and one of these files will be “Previous Windows Installation”. In case this option is not visible, make sure to select the “Cleanup system files” you will find on the bottom left. After a few more calculations made by Windows, you will be presented to another similar box and this time you must be able to find and choose the option of deleting all previous installations. Just tick this option and click OK.
Windows 10 Issues: Windows Update Not Working
Many users are experiencing some issues with Windows Update and if you are one of them, here is how to fix it. First things first, you need to check if you have upgraded to the Windows 10 autumn update. In case you are still experiencing some problems with Windows Update, then make sure to download and run Windows Update Troubleshooter, then reboot and then try again to update. In case the issue is still remaining, you may need to check if the System Restore is configured and create a restore point. Once you have done that, use Win+X and select Command Prompt or Admin. Next, you type ‘net stop wuauserv’ and hit Enter, followed by ‘net stop bits’ and then Enter again. At this moment you should be able to see a confirmation that each service has either stopped or wasn’t running at all. To fix that, open the Explorer, navigate to C:\Windows\SoftwareDistribution, then delete all its contents. Finally, reboot, open Windows Update and click on Check for any updates.
Windows 10 Issues: Turning Off Forced Updates
You want to set up your Windows 10 so that it will not install updates automatically? Here is how to do that. Start by using the Start Menu to search for ‘gpedit’ and run the Group Policy Editor. Next, you continue by expanding the Computer Configuration you will find in the left-hand pane and go to Administrative Templates\Windows Components\Windows Update. Double-click on Configure Automatic Updates in the list in front of you, then select the Enabled button, and in the left-hand box select 2 – Notify for download and notify for install. Simply click OK and you are done, now you will be notified every time there are updates.
Windows 10 Issues: Turning Off Unnecessary Notifications
One thing that can easily irritate you and drive you mad while you are using and working on your computer are unnecessary notifications, for sure. In order to be able to leave them for later and deal with all of them at once instead of every time a single one pops up, you can use Actions Centre, introduced by Windows 10 and used for aggregating all these notifications. This handy feature is located to the side of the display. However, you still need to visit it frequently enough as it can easily get clogged with too many unchecked notifications. As you already know, notifications are different.
Some of them are incredibly important system messages you actually want to check as soon as possible. However, other notifications are truly not important and they often come from miscellaneous social media software updates. In order to make sure you are checking the important messages on time and leaving the truly not that important notifications for later, you want to filter them. Do so by opening Settings, heading to notifications and actions. Here you will see several toggle buttons – use them to customize on an app-by-app basis and this will help you to always receive the important for you notifications on time.
Windows 10 Issues: Fixing Privacy and Data Defaults
You may want to review Windows 10 data-sharing defaults periodically. In order to do that, simply go to Start Menu and search for Settings app, then click Privacy. You will be able to now see many areas where your computer might be sharing data, check the left-hand pane, the information can be found there. Make sure you are comfortable with all the apps that are using your computer’s camera, microphone, account information and so on. Also, keep in mind that the default Feedback and diagnostic setting is sending enhanced data to Microsoft. You can also check if you are happy with the default behaviour by clicking the back arrow, selecting Update and Security and choosing Windows Defender.
Wi-Fi Sense is software designed to get you onto a wireless network more quickly. However, many people are not happy and comfortable with the concept and idea of this software. You can disable it by clicking the back arrow, then selecting Network and Internet, clicking Wi-Fi and then on Manage Wi-Fi Settings. Specialists recommend turning off Connect to suggested open hotspots, Connecting to networks shared by my contacts, and disabling the button you will find under Paid Wi-Fi services.
Windows 10 Issues: Safe Mode
When it comes to system-critical problem situations, Safe More can really be a major helping hand. However, you may experience the stress of not being able to activate Safe Mode the way you have always used to do it – by pressing the F8 or Shift+F8 keys. Here is what you can do. First, try to boot into your Windows, then restart your device by pressing the left Shift key. Alternatively, go into Update and Security in Settings. In case your computer is not capable of booting into Windows at all, neither one of these two options will be actually helpful.
Therefore, specialists recommend you consider setting up a boot time Safe Mode option. You can do that by pressing Win+X, then selecting Command Prompt or Admin, then typing in bcdedit/copy {current}/d “Windows 10 Safe Mode” and confirming it by pressing Enter. Next, you need to type ‘msconfig’ into the Start Menu, run System Configuration in the results, navigate to the Boot tab, then find the Windows 10 Safe Mode option you have just created, highlight it and tick the Safe Boot option, while choosing the ‘Minimal’ under Boot type choices. Finally, tick the ‘Make all boot settings permanent’ option and confirm it by clicking OK.
Windows 10 Issues: Enabling System Restore
When it comes to Windows 10, you must be aware that System Restore is not automatically enabled and you need to do that. Turn it on manually by using the Control Panel. First off, search for Create a restore point, click on the first result and this will open the System properties page. You will see the “Protection Settings” section and you need to find and select the main “System” drive, next click on “Configure”. Next, you want to select “Turn on system protection”, click the Apply button and then the OK button. Once you do this manually, Windows 10 will always create a restore point when a new update is applied or when changes to a particular system are carried out.
Windows 10 Issues: Bad Localisation and Cortona “Not Available”
Incorrect localization is a common problem with Windows 10 you may experience even if your device is updated from an already correctly localized Windows 7 or Windows 8. Such issues may include system dates that are set in the American format or reports that Cortona is not available even when, in fact, it is available in your region. In order to fix that, you need to go to the Start Menu, search for region and then select the Region and Language settings. From this point, you check that the United Kingdom is selected as your region and check if your language of preference appears under Languages.
Once you select your primary language, click on Options, then on Download under the language pack, then on speech options if such options are available. On this page, you are also able to check if the keyboard is also correct. Add the correct one if it is not, then select the wrong one and remove it. Then click on the back arrow and select Additional date, time and regional settings. From this point, you need to find Language and click on Change input methods you will find under it, select your language of choice, then move it to the top of the list and click Options. Next, under Windows display language you will be able to see one of these two options – Enabled or Available. Click on Make this the primary language if you see Available.
In case you are not able to see either of these two options, make sure to download and install the language pack and then make your language of choice the primary language. Return to language preferences by clicking the back arrow. Then in the left-hand pane click Change date, time or number formats and check if the format is set to the correct language. Check the Home location you will find on the Location tab. Finally, use the Administrative tab to check the System locate and use the Copy settings button so you can apply all manually chosen settings to the Welcome screen.