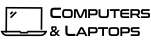How to Kick-Start Windows 11 in Safe Mode
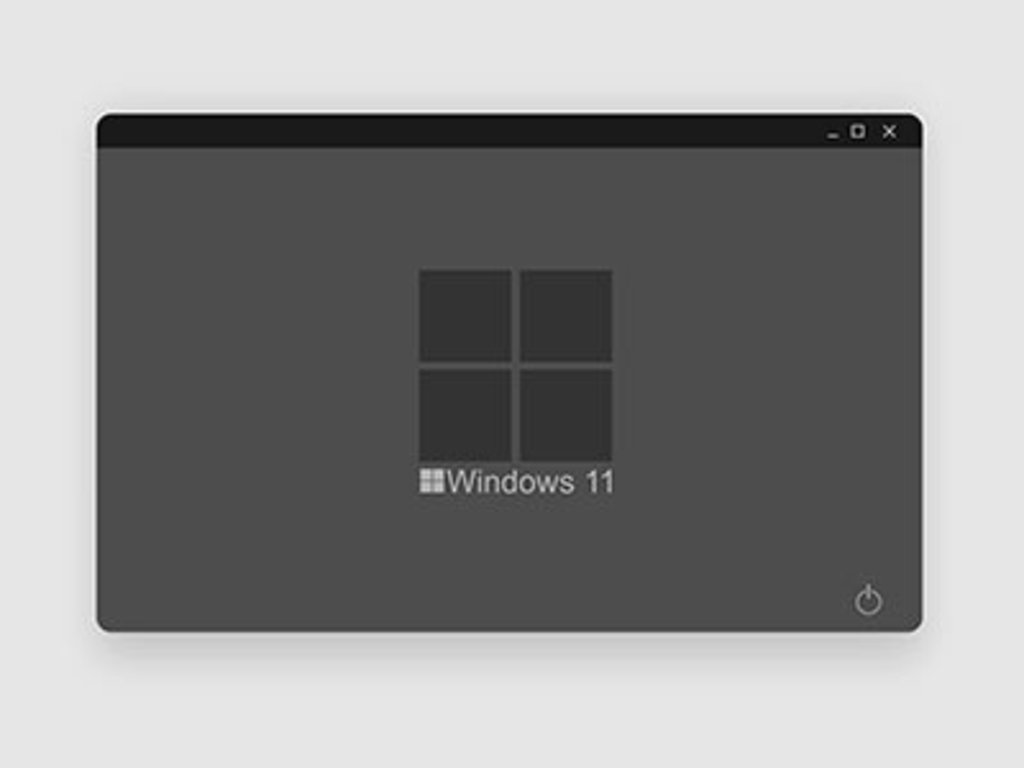 Unless you are not using Windows 11 for the first time, chances are you have already stumbled upon Safe Mode. However, if you want to learn what exactly Safe Mode is and how you can access Windows 11 while in it, make sure to stay tuned and read this article further.
Unless you are not using Windows 11 for the first time, chances are you have already stumbled upon Safe Mode. However, if you want to learn what exactly Safe Mode is and how you can access Windows 11 while in it, make sure to stay tuned and read this article further.
Safe Mode is pretty much a way to kick-start Windows 11 for diagnostics. In case you cannot load Windows 11 for some reason, booting it through Safe Mode is the first thing you want to try. Safe Mode pretty much works by stripping out all the whistles and bells inside Windows 11 and it is giving it a kick-start without the need of you to use any start-up apps by a third or any third-party drivers. Safe Mode’s main use is allowing users to access Windows systems that may be crashing, running too slow or causing other problems and issues to the user. Safe Mode allows the user to boot and diagnose any issues with Windows 11.
If for some reason you are not able to boot into Windows, Safe Mode allows you to detect what the problem is. As an example, if you have recently updated an audio driver or a graphics driver, you may find that your Windows 11 has become unstable or has started crashing over and over again. In such a hypothetical case, Safe Mode will allow you to boot to Windows 11 with all drivers disabled, let you further diagnose the problem and even roll back the offending hardware if there is any.
Safe Mode can really be a lifesaver, however, it has deliberate limitations, so make sure you are not spending in it more time than necessary to detect the problem. Booting in Safe Mode can often speed up your computer dramatically. However, if you decide to use Safe Mode for this purpose, make sure you are absolutely confident and you know what you are doing because Safe Mode is not supporting a bunch of important features including antimalware protection.
In order to find out if Windows 11 is in Safe Mode, simply look at your desktop wallpaper – if there are the words “Safe Mode” and sometimes the Windows build number overlaid in the button right corner just above the clock, you are in Safe Mode. You will also notice that all the things you have made in order to personalize your Windows are disabled and everything will look fairly basic.
There are a few methods you can use for booting into Safe Mode. If you have used Safe Mode for previous versions of Windows, you will find that these ways as well as the menus you will be presented with are pretty much the same for Windows 11.
In order to boot into Safe Mode, you first need to access the Recovery Menu. From this point, you have a few different options.
Safe Mode for Windows 11 – First Method
This is the easiest way to starts Safe Mode inside your Windows 11 desktop:
• First, click and open the “Start” Menu
• Then click on the “Power” button in the bottom right of the menu
• Then hold down the “Shift” key
• While holding down the “Shift” key you also click on “Restart”
• Then wait for the reboot
Safe Mode for Windows 11 – Second Method
• Click on the “Windows key” + i or you can alternatively open “Settings” from the “Start” Menu
• Click on “System” from the sidebar menu
• Next, in the main window that pops up, look for “Recovery” and click on it
• Then click on “Advanced Startup”
• You will be presented to a pop up that tells you “We will reboot your device, so save your work”
• You then click on “Restart Now”
• Then you wait for the reboot
Safe Mode for Windows 11 – Third Method
In case you cannot boot into Windows 11 at all, make sure to use this method
• You start while your computer is completely shut down
• You then hold down the power key for at least ten seconds so the machine does not try a “Quick Start”
• Then press the power key again to turn on your device while you are holding the F11 key
Safe Mode for Windows 11 – Fourth Method
Use this fourth method in case you have tried everything else and you still cannot boot into Safe Mode.
• Start while your computer is completely shut down
• You then turn on your computer
• At this point you immediately hold down the power button until the boot is interrupted and the computer shuts down again
• Repeat these steps twice more
• After you interrupt the reboot for the third time, you will be presented with a pop up that offers “Startup Repair”
• From this point, you select “Advanced Options”
Once you are done using the Safe Mode, you can easily be back into your regular Windows 11 mode with a simple reboot.